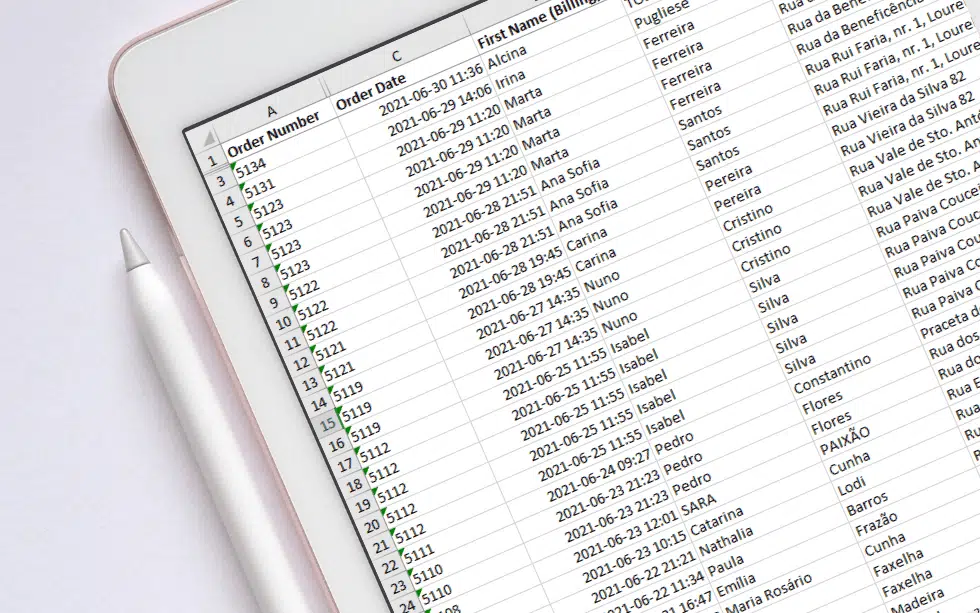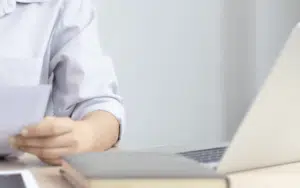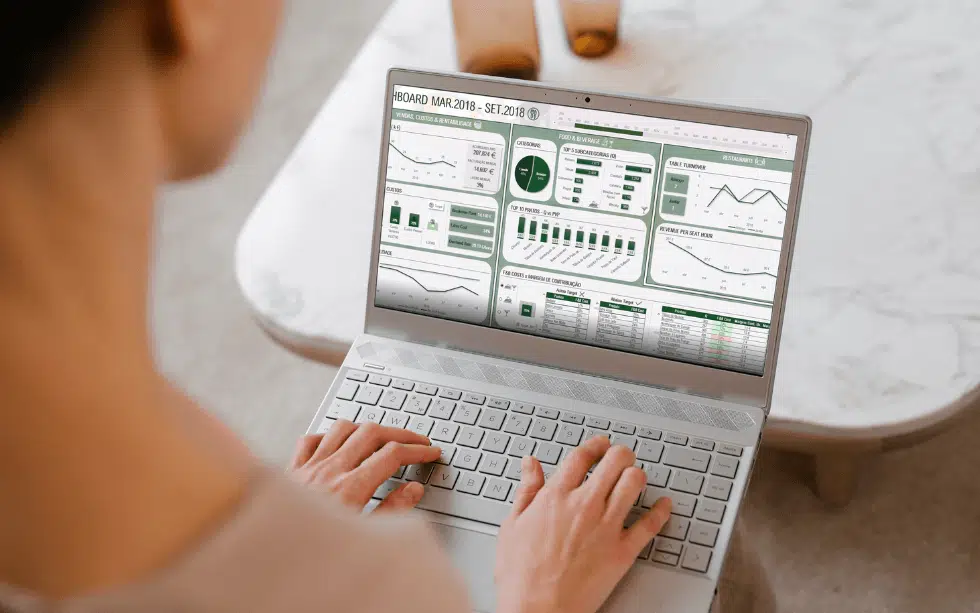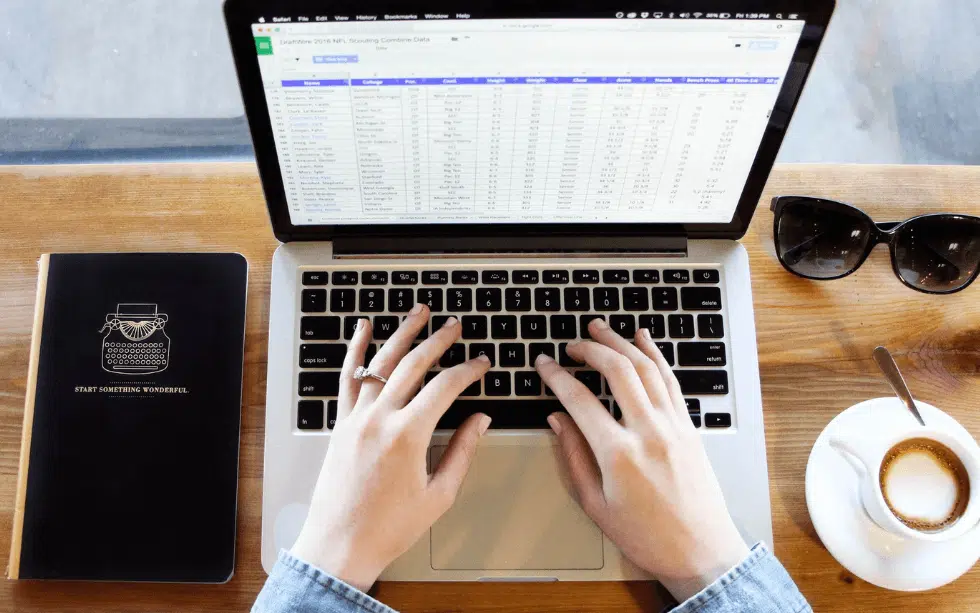Por vezes é comum ter linhas e/ou colunas que não precisa de ter sempre visíveis. Nesses casos, pode ocultá-las. Entretanto, apenas consegue saber que tem linhas ou colunas ocultas se estiver atento à numeração e ver que, por exemplo, passa da linha 3 para a 8, ou se reparar nos tracinhos que estão entre as linha e colunas ocultas.
Por vezes a aplicação desta funcionalidade traz alguns problemas porque as colunas e linhas ocultas ficam “esquecidas”. Um exemplo comum é quando aplica a função Vlookup (Procv) e na contagem do número de colunas não contam com as colunas ocultas e depois o resultado é incorreto.
Uma alternativa, é agrupar as linhas e/ou colunas, no entanto, quando copia as células, acaba por ter os mesmos problemas que vou de seguida explicar.
Quando precisa copiar alguma informação da sua folha, tem a opção de copiar todas as células ou apenas as células visíveis. Por predefinição, o Excel irá copiar células filtradas e/ou ocultas juntamente das células visíveis, se não for o que pretende, basta continuar a ler este artigo.
Nesse artigo vou ensinar-lhe como copiar apenas células visíveis no Excel, de forma a evitar resultados incorretos.
Como copiar apenas células visíveis
1. Selecione as células que deseja copiar
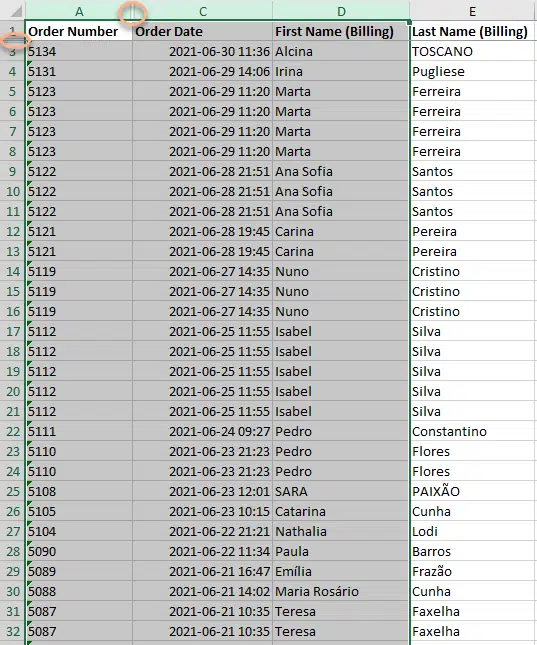
2. Clique em Home (Base) > Find & Select (Localizar e Selecionar), e selecione Go To Special (Ir Para Especial).

3. Clique em Visible cells only (Só células visíveis) > OK.

E apenas fica com as células visíveis selecionadas:
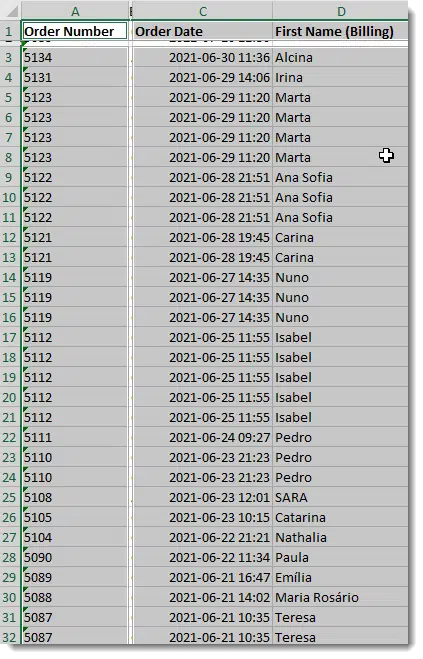
4. Clique em Copy (Copiar) ou prima Ctrl+C
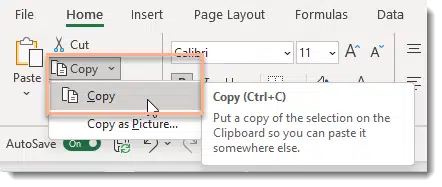
5. Clique em Paste (Colar) ou prima Ctrl+V

Desta forma, garante que apenas cola as células que estavam visíveis:
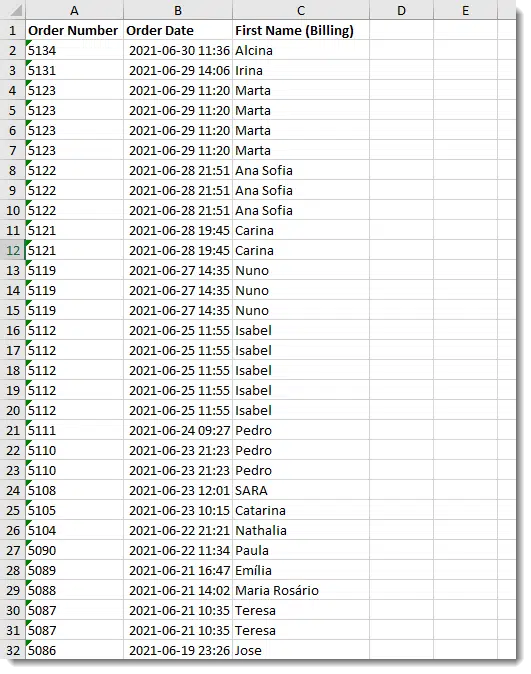
Já tinha tido problemas anteriormente a copiar células com linhas e/ou colunas ocultas? Se sim, vai deixar de ser um problema, agora apenas tem de aplicar o que aprendeu neste artigo! 😊
Se tiver algum conteúdo que gostava que fosse abordado, por favor deixe a sua sugestão nos comentários!
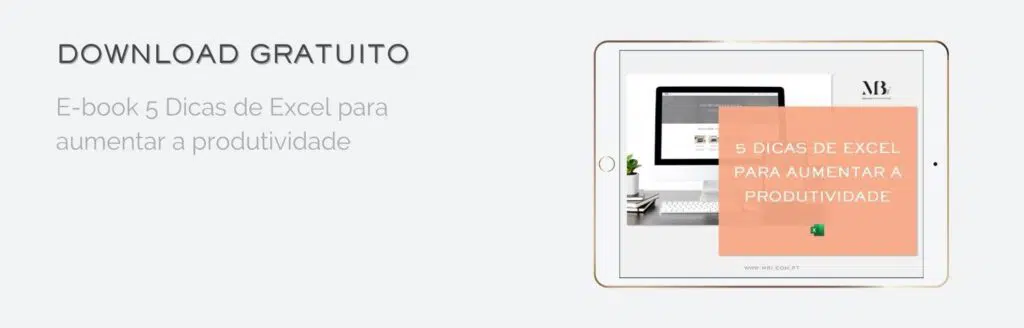
Como transformar ficheiros PDF em Excel com Power Query
Para converter ficheiros PDF em Excel, deve ir ao separador Data (Dados) e selecionar Get Data (Obter dados):